Instrukcja obsługi
Obsługa mapy jest niezwykle łatwa. Całość ekranu została podzielona na trzy panele:
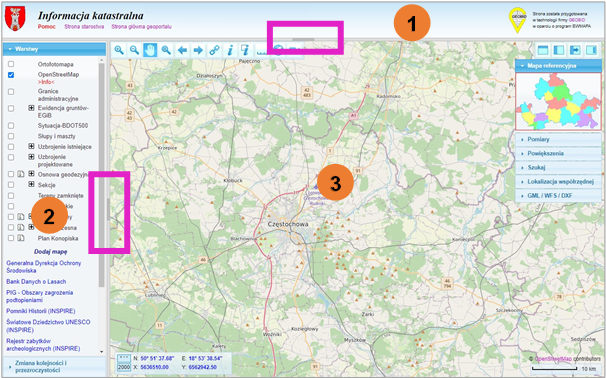
Panel 1
Panel 1 zawiera podstawowe informacje o geoportalu, jego nazwę, herb lub logo instytucji; na tym dostępne są także podstawowe linki – do strony urzędu, strony głównej oraz do pomocy.
Panel 2
Panel 2 zawiera żaluzję z podstawowymi opcjami i operacjami na mapie. Jej zawartość jest różna w trybach publicznym i chronionym. Podstawowym elementem na żaluzji jest lista warstw. Pod listą warstw dostępna jest opcja zmiany przezroczystości i kolejności danych.
Panel 3
Panel 3 to podstawowe okno mapy wraz z elementami sterującymi i informacyjnymi: paskiem narzędzi, żaluzją do lokalizacji i wyszukiwań, oknem ze współrzędnymi, oknem z podziałką.
Różowymi
prostokątami zaznaczono specjalne przyciski, które umożliwiają ukrycie panelu 1
i panelu 2. Do ukrywania paneli można także wykorzystać przyciski:
![]() -
ukrycie panelu górnego i
-
ukrycie panelu górnego i ![]() -
ukrycie panelu prawego. Na urządzeniach dotykowych ukrywanie paneli jest
możliwe wyłącznie przy użyciu tych przycisków
-
ukrycie panelu prawego. Na urządzeniach dotykowych ukrywanie paneli jest
możliwe wyłącznie przy użyciu tych przycisków
Mapę
referencyjną można zwinąć poprzez kliknięcie na napisie Mapa referencyjna.
Można także ukryć całe menu przy użyciu przycisku ![]()
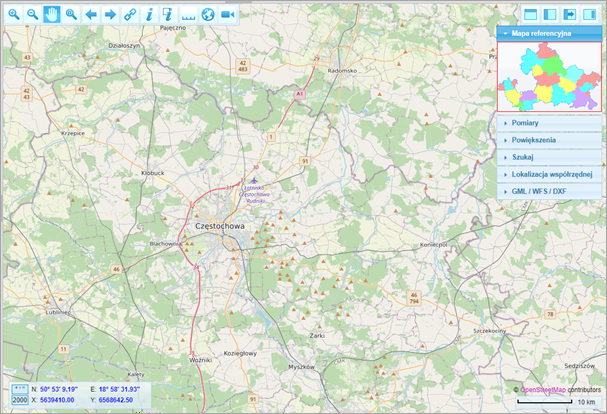
Podczas
pracy ze schowanymi panelami, bardzo wygodną opcją jest chwilowe wysunięcie
lewego panelu. W tym celu należy przesunąć kursor myszy w skrajną lewą pozycję.
Można wówczas zgasić lub zapalić określone warstwy, a po przesunięciu kursora
poza panel następuje jego schowanie. Podobny efekt uzyskuje się przy użyciu
przycisku ![]() Na urządzeniach dotykowych wysunięcie i wsunięcie
panelu jest możliwe wyłącznie przy użyciu przycisku, lub w trybie przesuwania
mapy, poprzez podwójne „puknięcie” w podstawowym oknie mapy.
Na urządzeniach dotykowych wysunięcie i wsunięcie
panelu jest możliwe wyłącznie przy użyciu przycisku, lub w trybie przesuwania
mapy, poprzez podwójne „puknięcie” w podstawowym oknie mapy.
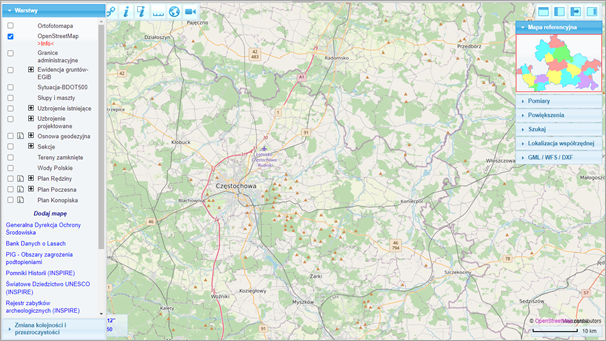
Lista warstw, zmiana kolejności i przezroczystości
Na panelu 2 znajduje się lista warstw. Widoczne są tylko te warstwy, które są zaznaczone.
Zaznaczone warstwy ukazują się w zależności od powiększenia obrazu. Bez powiększenia widoczne są dane ogólne; powiększając dany obszar, widzimy kolejne warstwy.
Przy
niektórych warstwach, występują dodatkowe ikony ![]() informujące, iż po wskazaniu na
mapie (aktywny przycisk
informujące, iż po wskazaniu na
mapie (aktywny przycisk![]() ) można uzyskać dodatkową informację.
Kliknięcie na tej ikonie przełącza jej stan. Podczas każdego zapalania warstwy,
automatycznie aktywuje się też opcja pobierania informacji. Gdy jednak chcemy
mieć zapalone określone warstwy, a pobierać informację tylko o jednej, to
należy kliknąć na tę ikonę i wyłączyć warstwę z wyszukiwania informacji. Na
listwie narzędziowej znajduje się także opcja pobierania informacji o
wielu obiektach, która także interpretuje flagę pobierania informacji.
) można uzyskać dodatkową informację.
Kliknięcie na tej ikonie przełącza jej stan. Podczas każdego zapalania warstwy,
automatycznie aktywuje się też opcja pobierania informacji. Gdy jednak chcemy
mieć zapalone określone warstwy, a pobierać informację tylko o jednej, to
należy kliknąć na tę ikonę i wyłączyć warstwę z wyszukiwania informacji. Na
listwie narzędziowej znajduje się także opcja pobierania informacji o
wielu obiektach, która także interpretuje flagę pobierania informacji.
W
niektórych portalach po kliknięciu na ![]() rozwijają się podwarstwy, a po
kliknięciu na danej podwarstwie, ukazuje się legenda:
rozwijają się podwarstwy, a po
kliknięciu na danej podwarstwie, ukazuje się legenda:
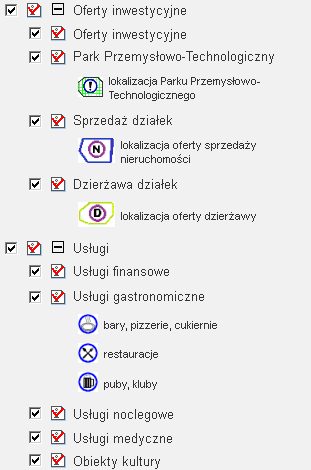
Pod
listą warstw dostępny jest panel umożliwiający zmianę ich przezroczystości i
kolejności. Aby go rozwinąć należy kliknąć przycisk: ![]() :
:
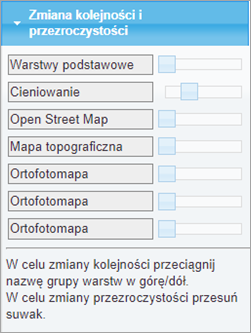
Suwaki umieszczone przy poszczególnych pozycjach umożliwiają zmianę przezroczystość danych. Złapanie wybranej pozycji lewym przyciskiem myszy i przesunięcie jej, powoduje zmianę kolejności wyświetlania danych na mapie. Kolejność obrazowania danych na mapie odwzorowuje układ danych na liście. Dane umieszczone na dole listy stanowią pierwszą nakładkę tematyczną na mapie, na nie nakładane są kolejne nakładki zgodnie z ustawioną kolejnością.
Panel mapowy
Na panelu z mapą oprócz samej mapy wyświetlane są dodatkowo cztery inne półprzezroczyste panele-listwy:
- listwa z narzędziami (lewy górny róg),
- panel do obsługi wyszukiwań i pomiarów (prawy górny róg),
- współrzędne (lewy dolny róg),
- podziałka (prawy dolny róg).
Listwa z narzędziami
Na listwę z narzędziami składa się szereg przycisków. Część z nich to przyciski chwilowe, a część to przełączniki. Znaczenie przycisków:
![]() Powiększenie obszaru. Po
wciśnięciu przycisku, należy kliknąć na mapie. Kliknięcie spowoduje dwukrotne
powiększenie obszaru. Zamiast kliknięcia, można w obszarze mapy nacisnąć
przycisk myszy, przesunąć wskaźnik i zwolnić przycisk myszy. Nastąpi wówczas
powiększenie obszaru wskazywanego przez czerwony prostokąt. Powiększenia można
dokonać także przy użyciu rolki myszy. Nie ma wtedy konieczności wciskania
przycisku powiększenia.
Powiększenie obszaru. Po
wciśnięciu przycisku, należy kliknąć na mapie. Kliknięcie spowoduje dwukrotne
powiększenie obszaru. Zamiast kliknięcia, można w obszarze mapy nacisnąć
przycisk myszy, przesunąć wskaźnik i zwolnić przycisk myszy. Nastąpi wówczas
powiększenie obszaru wskazywanego przez czerwony prostokąt. Powiększenia można
dokonać także przy użyciu rolki myszy. Nie ma wtedy konieczności wciskania
przycisku powiększenia.
![]() Pomniejszenie obszaru. Po
wciśnięciu przycisku, należy kliknąć na mapie. Kliknięcie spowoduje dwukrotne
pomniejszenie obszaru. Pomniejszenia można dokonać także przy użyciu rolki
myszy. Nie ma wtedy konieczności wciskania przycisku pomniejszenia.
Pomniejszenie obszaru. Po
wciśnięciu przycisku, należy kliknąć na mapie. Kliknięcie spowoduje dwukrotne
pomniejszenie obszaru. Pomniejszenia można dokonać także przy użyciu rolki
myszy. Nie ma wtedy konieczności wciskania przycisku pomniejszenia.
![]() Przesunięcie
obszaru. W obszarze mapy należy nacisnąć przycisk myszy i „przeciągnąć” mapę do
nowego miejsca. Po zwolnieniu przycisku myszy, nastąpi załadowanie mapy. W
większości przypadków nie ma konieczności aktywowania trybu przesuwania mapy,
gdyż można do tego wykorzystać trzeci przycisk myszy (zwykle umieszczony na
rolce). Tryb przesuwania przy użyciu rolki, jest dostępny także podczas innych
operacji, np. pobierania informacji o obiekcie.
Przesunięcie
obszaru. W obszarze mapy należy nacisnąć przycisk myszy i „przeciągnąć” mapę do
nowego miejsca. Po zwolnieniu przycisku myszy, nastąpi załadowanie mapy. W
większości przypadków nie ma konieczności aktywowania trybu przesuwania mapy,
gdyż można do tego wykorzystać trzeci przycisk myszy (zwykle umieszczony na
rolce). Tryb przesuwania przy użyciu rolki, jest dostępny także podczas innych
operacji, np. pobierania informacji o obiekcie.
![]() Wyświetlenie całości (całego
obszaru objętego mapą).
Wyświetlenie całości (całego
obszaru objętego mapą).
![]() Poprzednie powiększenie.
Poprzednie powiększenie.
![]() Następne powiększenie.
Następne powiększenie.
![]() Link do aktualnego widoku mapy. Po
naciśnięciu tego przycisku otwierane jest dodatkowe okno, gdzie w polu
edycyjnym jest kompletny link do mapy. Link jest zaznaczony, wystarczy więc
nacisnąć Ctrl C w celu jego skopiowania do schowka i przeklejenia do
obrabianego tekstu czy tworzonego listu e-mail.
Link do aktualnego widoku mapy. Po
naciśnięciu tego przycisku otwierane jest dodatkowe okno, gdzie w polu
edycyjnym jest kompletny link do mapy. Link jest zaznaczony, wystarczy więc
nacisnąć Ctrl C w celu jego skopiowania do schowka i przeklejenia do
obrabianego tekstu czy tworzonego listu e-mail.
![]() Dodawanie własnego serwisu WMS. Po
naciśnięciu przycisku wyświetlane jest okno, w którym należy wpisać adres
serwisu WMS. Należy określić preferowany format obrazu. Obrazy png i gif są
pobierane jako przezroczyste, jpeg nie jest przezroczysty. Serwer WMS musi
udostępniać dane mapowe w układzie mapy geoportalu.
Dodawanie własnego serwisu WMS. Po
naciśnięciu przycisku wyświetlane jest okno, w którym należy wpisać adres
serwisu WMS. Należy określić preferowany format obrazu. Obrazy png i gif są
pobierane jako przezroczyste, jpeg nie jest przezroczysty. Serwer WMS musi
udostępniać dane mapowe w układzie mapy geoportalu.
![]() Informacja o wskazanym obiekcie.
Po wyborze tej opcji i kliknięciu na mapie, nastąpi odszukanie informacji o
wskazanym obiekcie. Przeszukiwane będą te warstwy, przy których w panelu 2
widnieje ikona
Informacja o wskazanym obiekcie.
Po wyborze tej opcji i kliknięciu na mapie, nastąpi odszukanie informacji o
wskazanym obiekcie. Przeszukiwane będą te warstwy, przy których w panelu 2
widnieje ikona ![]() Na urządzeniach dotykowych
pobieranie informacji o obiekcie może odbywać się także przez dłuższe
przytrzymanie palca/wskaźnika w jednym miejscu.
Na urządzeniach dotykowych
pobieranie informacji o obiekcie może odbywać się także przez dłuższe
przytrzymanie palca/wskaźnika w jednym miejscu.
![]() Informacja o wielu obiektach.
Przed naciśnięciem tego przycisku, należy przy pomocy narzędzia pomiaru
odległości zaznaczyć polilinię. Po naciśnięciu przycisku, ukazuje się okno:
Informacja o wielu obiektach.
Przed naciśnięciem tego przycisku, należy przy pomocy narzędzia pomiaru
odległości zaznaczyć polilinię. Po naciśnięciu przycisku, ukazuje się okno:
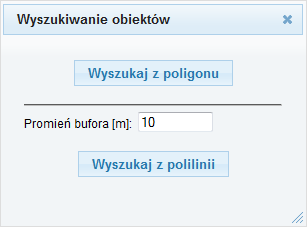
Po wybraniu opcji Wyszukaj z poligonu, wprowadzona wcześniej polilinia jest traktowana jako poligon (poprzez połączenie pierwszego i ostatniego punktu), a następnie są wyszukiwane wszystkie obiekty wewnątrz poligonu.
Po wybraniu Wyszukaj z polilinii, system wyznaczy obszar poszukiwania jako bufor o zadanym promieniu wokół wcześniej wprowadzonej polilinii. Jeśli wskazany został tylko punkt, to wyszukiwanie będzie dotyczyło okręgu o zadanym promieniu.
Uwaga!
W konfiguracji serwera WMS jest zdefiniowana maksymalna liczba zwracanych
obiektów. Jeśli na końcu otrzymanej informacji jest adnotacja o przekroczeniu
maksymalnej liczby obiektów, to należy zmniejszyć zakres poszukiwania lub
wyłączyć część warstw z analizy (ikona ![]() ).
).
Poniżej znajduje się lista przycisków opcjonalnych (o ich dostępności decyduje administrator serwisu).
![]() Kliknij na mapie w celu pomiaru
lub zaznaczenia. Po wyborze tej opcji, należy wskazywać kolejne punkty na
mapie. Funkcja współdziała z funkcją informacji o obiektach z wybranego obszaru
oraz panelem
Kliknij na mapie w celu pomiaru
lub zaznaczenia. Po wyborze tej opcji, należy wskazywać kolejne punkty na
mapie. Funkcja współdziała z funkcją informacji o obiektach z wybranego obszaru
oraz panelem ![]() znajdującym się z prawej strony okna
geoportalu. Sposób wkreślania zakresu na mapę oraz wykonywania pomiarów został
opisany w sekcji Obsługa pomiarów.
znajdującym się z prawej strony okna
geoportalu. Sposób wkreślania zakresu na mapę oraz wykonywania pomiarów został
opisany w sekcji Obsługa pomiarów.
![]() Wydruk strony. Drukowane są
widoczne warstwy.
Wydruk strony. Drukowane są
widoczne warstwy.
![]() Wydruk strony w skali (do formatu
pdf). Wydruk ten jest dostępny wyłącznie w trybie chronionym dla osób z odpowiednimi
uprawnieniami. Po wyborze opcji wydruku, w skali z prawej strony rozwinie się
żaluzja umożliwiająca wybór rozmiaru arkusza, jego orientację oraz skalę.
Parametry te umożliwiają wykreślenie możliwego zasięgu wydruku (fioletowy
prostokąt), co ułatwia wskazywanie obszaru do wydruku. Po wskazaniu obszaru,
należy uzupełnić dane, które znajdą się na przygotowywanym wydruku oraz wybrać
kolorystykę. Po naciśnięciu przycisku Drukuj, nastąpi przygotowanie
pliku pdf, który otworzy się w domyślnej przeglądarce. Podczas wydruku należy
pamiętać o wyłączeniu skalowania wydruku. Jeśli skalowanie jest załączone, to
przed wydrukiem nastąpi dopasowanie do arkusza i marginesów drukarki, ale skala
nie zostanie zachowana.
Wydruk strony w skali (do formatu
pdf). Wydruk ten jest dostępny wyłącznie w trybie chronionym dla osób z odpowiednimi
uprawnieniami. Po wyborze opcji wydruku, w skali z prawej strony rozwinie się
żaluzja umożliwiająca wybór rozmiaru arkusza, jego orientację oraz skalę.
Parametry te umożliwiają wykreślenie możliwego zasięgu wydruku (fioletowy
prostokąt), co ułatwia wskazywanie obszaru do wydruku. Po wskazaniu obszaru,
należy uzupełnić dane, które znajdą się na przygotowywanym wydruku oraz wybrać
kolorystykę. Po naciśnięciu przycisku Drukuj, nastąpi przygotowanie
pliku pdf, który otworzy się w domyślnej przeglądarce. Podczas wydruku należy
pamiętać o wyłączeniu skalowania wydruku. Jeśli skalowanie jest załączone, to
przed wydrukiem nastąpi dopasowanie do arkusza i marginesów drukarki, ale skala
nie zostanie zachowana.
![]() Zgłaszanie uwag i problemów. Opcja
dostępna na niektórych geoportalach. Po wyborze opcji należy na mapie wskazać
punkt, w którym występuje jakiś problem lub chcemy zgłosić uwagę. Na ekranie
pojawi się wówczas formularz do opisania problemu lub uwagi.
Zgłaszanie uwag i problemów. Opcja
dostępna na niektórych geoportalach. Po wyborze opcji należy na mapie wskazać
punkt, w którym występuje jakiś problem lub chcemy zgłosić uwagę. Na ekranie
pojawi się wówczas formularz do opisania problemu lub uwagi.
![]() Wizualizacja z poziomu drogi przy
pomocy usługi Google Street View. Po wybraniu opcji należy wskazać punkt na
mapie, gdzie ma nastąpić wizualizacja. Punkt ten musi znajdować się w
odległości 50m od sfilmowanej drogi. Wyświetlony obraz można obracać przy
pomocy myszy (przesuwanie). Specjalny znacznik na mapie wskazuje kierunek
„patrzenia” kamery. Opcja niedostępna w trybie chronionym.
Wizualizacja z poziomu drogi przy
pomocy usługi Google Street View. Po wybraniu opcji należy wskazać punkt na
mapie, gdzie ma nastąpić wizualizacja. Punkt ten musi znajdować się w
odległości 50m od sfilmowanej drogi. Wyświetlony obraz można obracać przy
pomocy myszy (przesuwanie). Specjalny znacznik na mapie wskazuje kierunek
„patrzenia” kamery. Opcja niedostępna w trybie chronionym.
![]() Nawigacja GPS. Po naciśnięciu
przycisku należy wyrazić zgodę na pobieranie danych z nawigacji. Podczas
wyświetlania markera GPS można dokonać powiększenia. Jeśli jednak marker opuści
ekran nastąpi samoczynne przesunięcie obrazu. Przycisk jest dostępny na
urządzeniach z dotykowym ekranem. Dane GPS służą wyłącznie do pozycjonowania
mapy i nie są w jakiejkolwiek formie przesyłane na serwer.
Nawigacja GPS. Po naciśnięciu
przycisku należy wyrazić zgodę na pobieranie danych z nawigacji. Podczas
wyświetlania markera GPS można dokonać powiększenia. Jeśli jednak marker opuści
ekran nastąpi samoczynne przesunięcie obrazu. Przycisk jest dostępny na
urządzeniach z dotykowym ekranem. Dane GPS służą wyłącznie do pozycjonowania
mapy i nie są w jakiejkolwiek formie przesyłane na serwer.
Obsługa wyszukiwania
W prawym górnym rogu mapy znajduje się żaluzja z dodatkowymi opcjami. W dowolnej chwili można mieć otwarty dowolny zestaw opcji. Zamykanie i otwieranie poszczególnych pozycji żaluzji odbywa się przez kliknięcie na tytule. Zależnie od konfiguracji nie wszystkie pozycje mogą być widoczne.
Pierwszą pozycją jest mapa referencyjna. Symbol prostokąta lub krzyżyk pokazuje lokalizację aktualnego widoku mapy na mapie referencyjnej. Kliknięcie na mapie referencyjnej, powoduje przesunięcie obrazu mapy w kliknięte miejsce bez zmiany skali mapy.
Poniżej mapy referencyjnej dostępna jest zakładka dotycząca wykonywanych pomiarów, jej funkcjonalności zostaną opisane w sekcji Obsługa pomiarów.
Kolejną pozycją są opcje szybkiego skalowania. Po rozwinięciu listy, wybieramy określony obszar, a program natychmiast go powiększy.
Najważniejszą pozycją jest Szukaj. Po rozwinięciu pozycji, istnieje możliwość szukania po numerze działki, po właścicielu (dla uprawnionych osób w trybie chronionym) oraz po adresie (jeśli dostępna jest baza adresowa).
W przypadku map powiatowych, przed wyszukaniem należy wybrać gminę.
Przycisk
![]() umożliwia
wyszukiwanie działek poprzez numer. Po jego naciśnięciu, ukazuje się okno,
umożliwia
wyszukiwanie działek poprzez numer. Po jego naciśnięciu, ukazuje się okno,
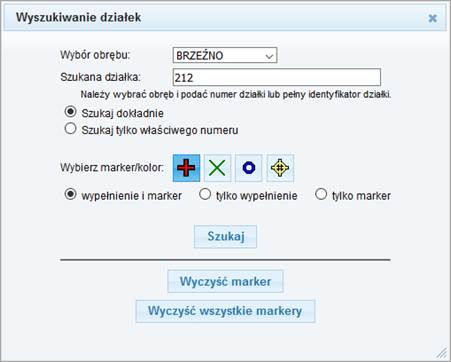
w którym możemy wybrać obręb i wpisać nr działki. W zależności od konfiguracji rozwijane menu z listą obrębów może się nie pojawić. W każdym przypadku można jednak wprowadzić numer działki w formacie: numer obrębu - numer działki, np. 12-10/2 lub dla obszaru, gdzie działki są numerowane w ramach arkuszy map w formacie, numer obrębu - numer arkusza . numer działki, np. 18-2.3/1. W polu Szukana działka można wpisać pełny identyfikator działki zgodnym z rozporządzeniem w sprawie EGiB. Istnieje także możliwość wywołania okna wyszukiwania działek bez wskazywania jednostki ewidencyjnej. W tym przypadku prezentowane są wszystkie obręby z powiatu.
Można szukać działek po fragmencie numeru (np. liczniku) i zaznaczać kolejne wyszukiwane obiekty za pomocą różnych markerów i wypełnień.
Przycisk
![]() (opcjonalny)
umożliwia wyszukiwanie dowolnego tekstu na warstwach. Po jego naciśnięciu,
ukazuje się okno,
(opcjonalny)
umożliwia wyszukiwanie dowolnego tekstu na warstwach. Po jego naciśnięciu,
ukazuje się okno,
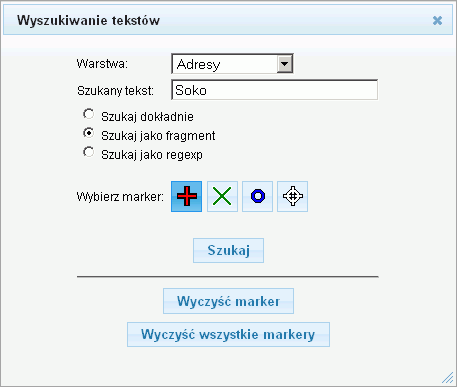
Można szukać na warstwie po fragmencie i zaznaczać kolejne wyszukiwane obiekty za pomocą różnych markerów. W oknie tym można także wybrać szukanie po wyrażeniu regexp (wyrażenie regularne).
W trybie chronionym oprócz wyszukiwania po numerze działki, możliwe jest także wyszukiwanie po właścicielu lub władającym i innych danych EGiB. Opcja ta jest dostępna wyłącznie dla osób posiadających prawa do danych EWOPISU.
Przycisk
![]() umożliwia filtrowanie działek według
różnych kryteriów. Po jego naciśnięciu ukazuje się okno:
umożliwia filtrowanie działek według
różnych kryteriów. Po jego naciśnięciu ukazuje się okno:
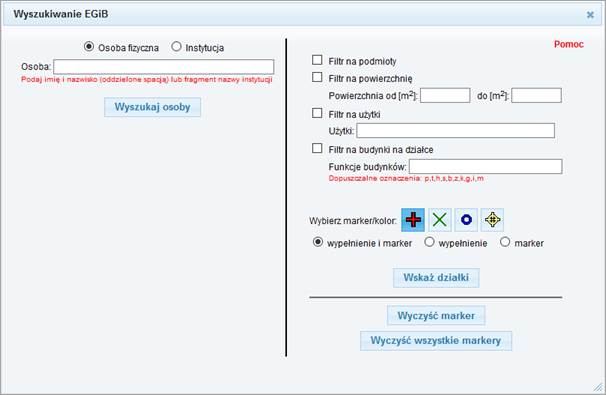
Okno to dysponuje własną pomocą i nie będzie tu opisywane.
Przycisk
![]() umożliwia
wyszukiwanie adresów z bazy adresowej. Po jego naciśnięciu ukazuje się okno:
umożliwia
wyszukiwanie adresów z bazy adresowej. Po jego naciśnięciu ukazuje się okno:
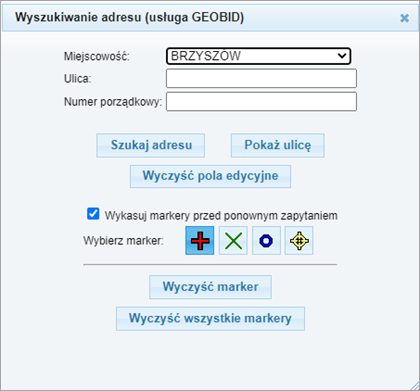
Po
wybraniu z listy nazwy miejscowości należy wpisując uzupełnić nazwę ulicy
(poprzez wpisanie pierwszych liter nazwy, a następnie wybranie ulicy z listy
podpowiadanych) i numer porządkowy nieruchomości lub wyłącznie numer porządkowy
w obrębie danej miejscowości. Po uzupełnieniu danych i wybraniu przycisku ![]() mapa
zostanie spozycjonowana na punkcie adresowym, który dodatkowo zostanie
oznaczony markerem. Za pomocą usługi można również wyszukać i oznaczyć
wyłącznie ulicę poprzez kliknięcie przycisku
mapa
zostanie spozycjonowana na punkcie adresowym, który dodatkowo zostanie
oznaczony markerem. Za pomocą usługi można również wyszukać i oznaczyć
wyłącznie ulicę poprzez kliknięcie przycisku ![]() .
.
W
wybranych geoportalach pod przyciskiem wyszukiwania ![]() dostępna
jest usługa wyszukiwania adresów na podstawie bazy adresowej prowadzonej w
oprogramowaniu firmy GEOBID. Po jej wybraniu pojawia się okno wyszukiwania
adresów. Należy w nim wprowadzić fragment tekstu z nazwą ulicy, kliknąć
przycisk
dostępna
jest usługa wyszukiwania adresów na podstawie bazy adresowej prowadzonej w
oprogramowaniu firmy GEOBID. Po jej wybraniu pojawia się okno wyszukiwania
adresów. Należy w nim wprowadzić fragment tekstu z nazwą ulicy, kliknąć
przycisk ![]() , oznaczyć na wygenerowanej liście wybrane
punkty adresowe a następnie kliknąć przycisk
, oznaczyć na wygenerowanej liście wybrane
punkty adresowe a następnie kliknąć przycisk ![]() .
.
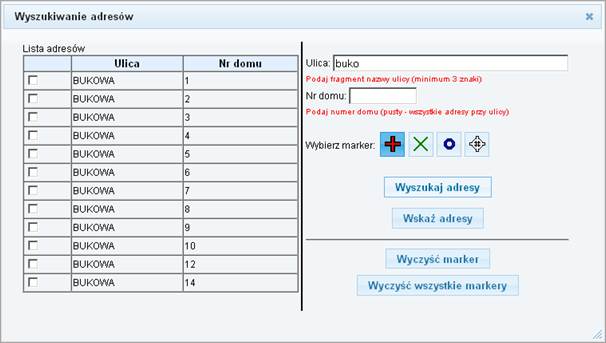
Opcja Lokalizacja współrzędnej umożliwia zlokalizowanie punktu na mapie.
Współrzędne można wprowadzić jako współrzędne płaskie (X,Y) w układzie płaskim lub jako współrzędne geograficzne. Dopuszczalne są trzy formaty wprowadzania współrzędnych geograficznych:
- <stopnie>.<ułamek stopnia> np. 52.212345
- <stopnie>,<minuty>.<ułamek minut> np. 52,12.78768
- <stopnie>,<minuty>,<sekundy>.<ułamek sekund> np. 52,12,50.1243.
Po
wprowadzeniu współrzędnej, należy nacisnąć przycisk ![]()
Ostatnią zakładką jest opcja WFS/GML/DXF, która umożliwia zaczytywanie plików do geoportalu. Jej funkcjonalności zostały opisane w sekcji Obsługa plików GML/WFS/DXF.
Obsługa pomiarów
W
zakładce ![]() dostępne
są następujące operacje:
dostępne
są następujące operacje:
Pomiar długości linii łamanej
Aby
go wykonać należy wybrać opcję ![]() Kliknij na mapie w celu pomiaru
lub zaznaczenia, w zakładce Pomiary wybrać opcję
Kliknij na mapie w celu pomiaru
lub zaznaczenia, w zakładce Pomiary wybrać opcję ![]() , a następnie za
pomocą kliknięć lewym przyciskiem wrysować na mapie linię łamaną. Długość wrysowanej
linii łamanej zostanie określona w zakładce Pomiary w polu:
, a następnie za
pomocą kliknięć lewym przyciskiem wrysować na mapie linię łamaną. Długość wrysowanej
linii łamanej zostanie określona w zakładce Pomiary w polu: ![]() .
.
Pomiar powierzchni
Aby
go wykonać należy wybrać opcję ![]() Kliknij na mapie w celu pomiaru
lub zaznaczenia, w panelu Pomiary oznaczyć opcję
Kliknij na mapie w celu pomiaru
lub zaznaczenia, w panelu Pomiary oznaczyć opcję ![]() , a następnie za
pomocą kliknięć lewym przyciskiem na mapie wrysować poligon. Powierzchnia
poligonu oraz długość jego granicy zostaną obliczone w zakładce Pomiary
w polach
, a następnie za
pomocą kliknięć lewym przyciskiem na mapie wrysować poligon. Powierzchnia
poligonu oraz długość jego granicy zostaną obliczone w zakładce Pomiary
w polach ![]() oraz
oraz
![]() .
.
Określenie wysokości punktu
Aby
określić wysokość punktu należy wybrać opcję ![]() Kliknij na mapie w celu pomiaru
lub zaznaczenia, w panelu Pomiary oznaczyć opcję
Kliknij na mapie w celu pomiaru
lub zaznaczenia, w panelu Pomiary oznaczyć opcję ![]() oraz opcję
oraz opcję ![]() Wyświetlaj
wysokości na mapie, a następnie wstawić punkty za pomocą kliknięć lewym
przyciskiem myszy na mapie. Wysokości zostaną wyświetlone obok wstawionych
punktów.
Wyświetlaj
wysokości na mapie, a następnie wstawić punkty za pomocą kliknięć lewym
przyciskiem myszy na mapie. Wysokości zostaną wyświetlone obok wstawionych
punktów.
Ustalenie minimalnej i maksymalnej wysokości w poligonie
Aby
ustalić minimalną i maksymalną wysokość terenu we wskazanym poligonie należy
wybrać opcję ![]() Kliknij na mapie w celu pomiaru lub zaznaczenia,
w panelu Pomiary oznaczyć opcję
Kliknij na mapie w celu pomiaru lub zaznaczenia,
w panelu Pomiary oznaczyć opcję ![]() , a następnie za pomocą kliknięć lewym przyciskiem
na mapie wrysować poligon. Po jego określeniu należy wybrać opcję
, a następnie za pomocą kliknięć lewym przyciskiem
na mapie wrysować poligon. Po jego określeniu należy wybrać opcję ![]() Ustal
minimalną i maksymalną wysokość w poligonie. W oknie:
Ustal
minimalną i maksymalną wysokość w poligonie. W oknie:
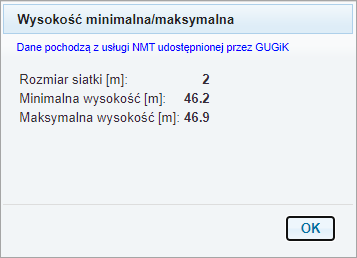
zostaną następnie wyświetlone obliczone wartości.
Wygenerowanie przekroju terenu
Aby
wygenerować przekrój terenu należy wybrać opcję ![]() Kliknij na mapie w celu pomiaru
lub zaznaczenia, w zakładce Pomiary wybrać opcję
Kliknij na mapie w celu pomiaru
lub zaznaczenia, w zakładce Pomiary wybrać opcję ![]() , a następnie za
pomocą kliknięć lewym przyciskiem na mapie wrysować linię łamaną. Po jej
określeniu należy wybrać opcję
, a następnie za
pomocą kliknięć lewym przyciskiem na mapie wrysować linię łamaną. Po jej
określeniu należy wybrać opcję ![]() Generacja przekroju, po czym zostanie
wyświetlone okno z utworzonym przekrojem:
Generacja przekroju, po czym zostanie
wyświetlone okno z utworzonym przekrojem:
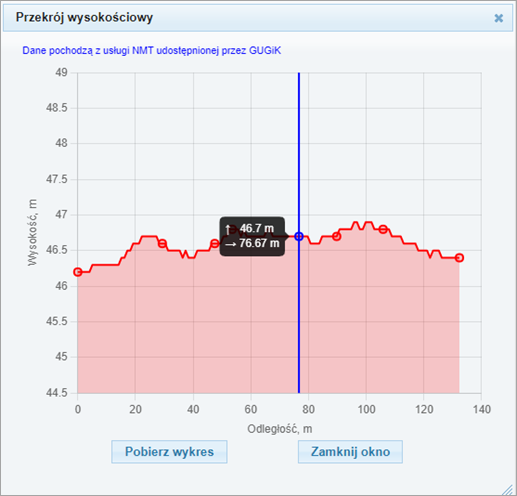
Na wygenerowanym przekroju wysokościowym oznaczone są punkty oznaczone na mapie, a za pomocą wskazania kursorem punktu na wykresie można określić wysokość w wybranym miejscu oraz odległość od pierwszego punktu. Wskazanie wykonane na wykresie wyświetla się na wskazanej na mapie linii łamanej za pomocą zielonego punktu.
Obliczenie objętości
Aby
obliczyć objętość należy wybrać opcję ![]() Kliknij na mapie w celu pomiaru
lub zaznaczenia, w panelu Pomiary oznaczyć opcję
Kliknij na mapie w celu pomiaru
lub zaznaczenia, w panelu Pomiary oznaczyć opcję ![]() , a następnie za
pomocą kliknięć lewym przyciskiem na mapie wrysować poligon. Po oznaczeniu
poligonu należy wybrać funkcję
, a następnie za
pomocą kliknięć lewym przyciskiem na mapie wrysować poligon. Po oznaczeniu
poligonu należy wybrać funkcję ![]() Obliczanie objętości, a następnie w
oknie, które się pojawi wprowadzić rzędną terenu, względem której liczona
będzie objętość, i kliknąć przycisk
Obliczanie objętości, a następnie w
oknie, które się pojawi wprowadzić rzędną terenu, względem której liczona
będzie objętość, i kliknąć przycisk ![]() :
:

Utworzenie
buforu wokół linii łamanej lub poligonu
Aby utworzyć bufor należy po wprowadzeniu linii łamanej lub poligonu funkcją ![]() Kliknij
na mapie w celu pomiaru lub zaznaczenia wprowadzić w polu
Kliknij
na mapie w celu pomiaru lub zaznaczenia wprowadzić w polu ![]() wartość według której
ma zostać wyznaczony bufor, a następnie wybrać przycisk
wartość według której
ma zostać wyznaczony bufor, a następnie wybrać przycisk ![]() .
.
Do obsługi pomiarów można wykorzystać również narzędzia edycji wskazanych punktów, linii łamanej lub poligonu:
![]() Załaduj marker z pola tekstowego.
Umożliwia wprowadzenie poligonu lub linii łamanej na podstawie ręcznie zdefiniowanych
współrzędnych.
Załaduj marker z pola tekstowego.
Umożliwia wprowadzenie poligonu lub linii łamanej na podstawie ręcznie zdefiniowanych
współrzędnych.
![]() Cofnij ostatnią operację
modyfikacji.
Cofnij ostatnią operację
modyfikacji.
![]() Dodawanie nowego punktu do
polilinii/poligonu. Pozwala kontynuować rysowanie kształtu.
Dodawanie nowego punktu do
polilinii/poligonu. Pozwala kontynuować rysowanie kształtu.
![]() Usuwanie istniejącego punktu z
polilinii/poligonu.
Usuwanie istniejącego punktu z
polilinii/poligonu.
![]() Zmiana pozycji istniejącego punkt,
dodanie nowego punktu. Umożliwia przesunięcie węzła lub dodanie węzła na
linii.
Zmiana pozycji istniejącego punkt,
dodanie nowego punktu. Umożliwia przesunięcie węzła lub dodanie węzła na
linii.
![]() Wykasuj marker.
Wykasuj marker.
Wprowadzony
na mapie kształt można zapisać do pliku tekstowego za pomocą funkcji ![]() Zapisz
marker oraz odczytać z pliku tekstowego za pomocą funkcji
Zapisz
marker oraz odczytać z pliku tekstowego za pomocą funkcji ![]() Załaduj marker z
pliku. Marker zapisywany jest do pliku tekstowego w postaci listy punktów.
Sposób jego odczytania przez funkcję Załaduj marker z pliku zależy od
opcji ustawionej w górnej części panelu Pomiarów (linia, powierzchnia,
punkt). W przypadku, gdy na mapie za pomocą funkcji
Załaduj marker z
pliku. Marker zapisywany jest do pliku tekstowego w postaci listy punktów.
Sposób jego odczytania przez funkcję Załaduj marker z pliku zależy od
opcji ustawionej w górnej części panelu Pomiarów (linia, powierzchnia,
punkt). W przypadku, gdy na mapie za pomocą funkcji ![]() Wyświetlaj wysokość na mapie
wyświetlona jest wysokość punktów, do pliku tekstowego zapisane zostaną
współrzędne wraz z wysokością.
Wyświetlaj wysokość na mapie
wyświetlona jest wysokość punktów, do pliku tekstowego zapisane zostaną
współrzędne wraz z wysokością.
Obsługa plików GML/WFS/DXF
Geoportal umożliwia zaczytanie do okna mapy plików wektorowych (stworzonych przez użytkownika lub pobranych za pomocą e-usług) oraz wyświetlanie ich na tle dostępnych warstw. Wykorzystać do tego celu można pliki DXF, GML lub ogólnodostępne serwisy usług WFS.
Pliki GML
W
celu odczytania pliku GML należy rozwinąć listwę ![]() , a następnie
wybrać przycisk
, a następnie
wybrać przycisk ![]() . Pojawi się okno:
. Pojawi się okno:
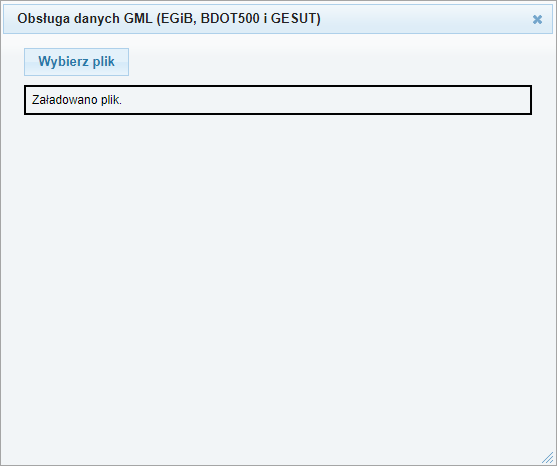
Należy
w nim za pomocą przycisku ![]() wskazać ścieżkę do pliku GML. Po otwarciu
plik załaduje się w postaci listy dostępnych w nim danych:
wskazać ścieżkę do pliku GML. Po otwarciu
plik załaduje się w postaci listy dostępnych w nim danych:
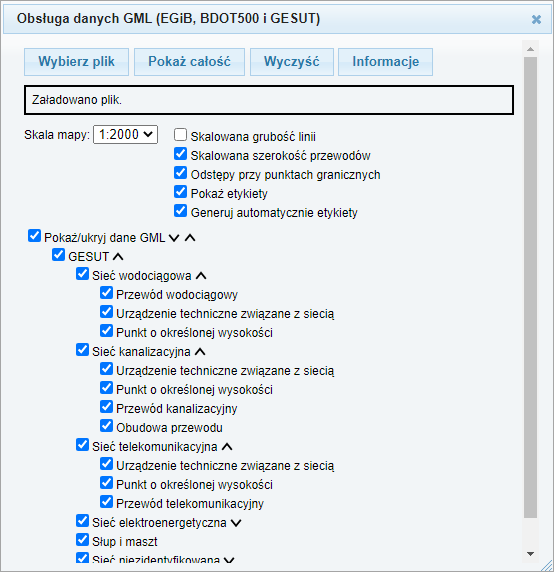
Po
otwarciu pliku GML mapa automatycznie zostanie spozycjonowana na jego zakresie.
Po jej przesunięciu, aby odszukać plik na mapie wystarczy w oknie zarządzania
plikiem GML kliknąć przycisk ![]() .
.
Widoczność
poszczególnych obiektów zawartych w pliku GML można wyłączyć za pomocą
zaznaczenia znajdującego się po lewej stronie listy ![]() . Działa ono na zasadzie
hierarchiczności, odznaczenie elementu nadrzędnego spowoduje odznaczenie
elementów podrzędnych. Aby sprawdzić jakie obiekty zawierają się w danej
pozycji wystarczy rozwinąć ją ikoną
. Działa ono na zasadzie
hierarchiczności, odznaczenie elementu nadrzędnego spowoduje odznaczenie
elementów podrzędnych. Aby sprawdzić jakie obiekty zawierają się w danej
pozycji wystarczy rozwinąć ją ikoną ![]()
W górnej części okna można zdefiniować sposób wyświetlania danych z pliku GML, a więc ustawić w jakiej skali będzie prezentowany na mapie i jakie będą parametry jego wyświetlania (czy symbolika ma zostać przeskalowana, czy mają być generowane etykiety itd.).
Po
kliknięciu przycisku ![]() , a następnie wskazaniu obiektu na mapie
zostanie wyświetlone okno z danymi opisowymi dotyczącymi wskazanych elementów:
, a następnie wskazaniu obiektu na mapie
zostanie wyświetlone okno z danymi opisowymi dotyczącymi wskazanych elementów:
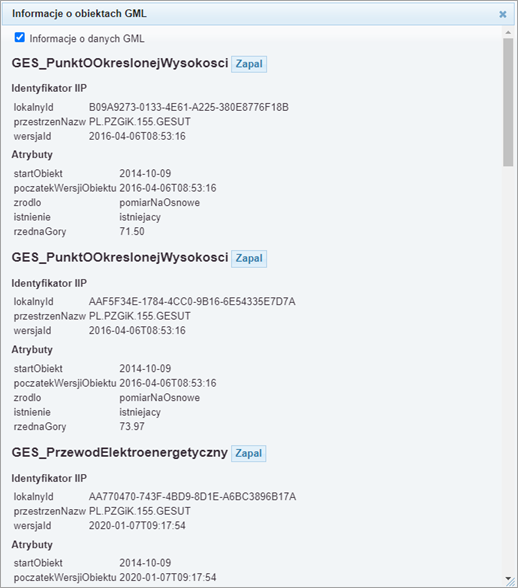
W
celu sprawdzenia, którego obiektu dotyczy wybrana informacja należy kliknąć
przycisk ![]() ,
zostanie on oznaczony na mapie czerwonym podświetleniem.
,
zostanie on oznaczony na mapie czerwonym podświetleniem.
Serwis WFS
W
celu odczytania danych z serwisu WFS należy rozwinąć listwę ![]() , a
następnie wybrać przycisk
, a
następnie wybrać przycisk ![]() , pojawi się okno:
, pojawi się okno:
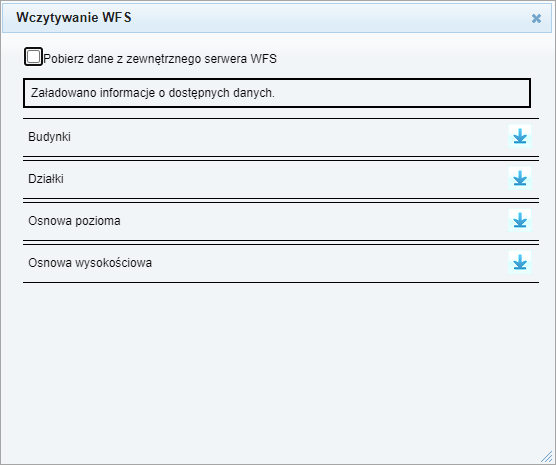
W
celu zaczytania dostępnych danych dla wyświetlonego zakresu mapy należy kliknąć
ikonę ![]() Pobierz
dane z serwisu WFS. Jeśli dane załadują się prawidłowo w oknie pojawi się
odpowiedni komunikat, a obok zaczytanej pozycji uaktywnią się dodatkowe ikony.
Umożliwiają one ukrycie warstwy (
Pobierz
dane z serwisu WFS. Jeśli dane załadują się prawidłowo w oknie pojawi się
odpowiedni komunikat, a obok zaczytanej pozycji uaktywnią się dodatkowe ikony.
Umożliwiają one ukrycie warstwy (![]() Ukryj warstwę), zmianę jej kolorystyki
(
Ukryj warstwę), zmianę jej kolorystyki
(![]() Zmień
kolor warstwy) oraz zapis do pliku SHP (
Zmień
kolor warstwy) oraz zapis do pliku SHP (![]() Zapis do pliku SHP).
Zapis do pliku SHP).
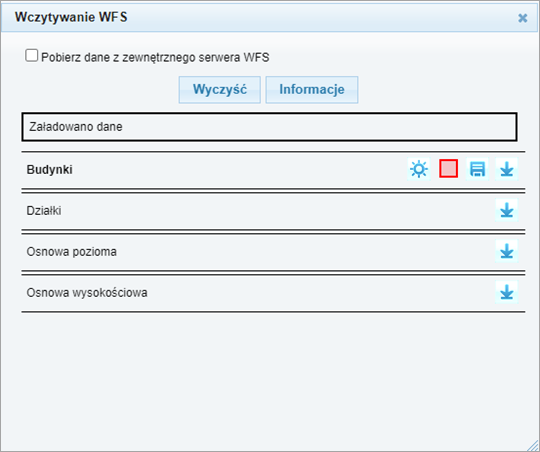
Po
kliknięciu przycisku ![]() , a następnie wskazaniu na mapie jednego z
zaczytanych obiektów zostanie wyświetlone okno z danymi opisowymi dotyczącymi
wskazanych elementów:
, a następnie wskazaniu na mapie jednego z
zaczytanych obiektów zostanie wyświetlone okno z danymi opisowymi dotyczącymi
wskazanych elementów:
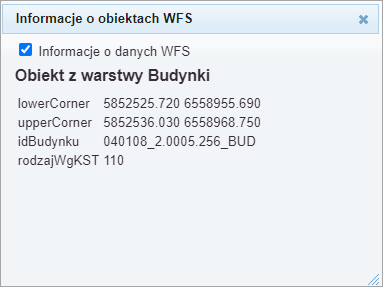
W
przypadku gdy użytkownik dysponuje adresem serwisu WFS, z którego chce pobrać
dane, w oknie Wczytywanie WFS należy zaznaczyć opcję ![]() . W polu, które się
pojawi, należy następnie wprowadzić adres serwisu i kliknąć przycisk
. W polu, które się
pojawi, należy następnie wprowadzić adres serwisu i kliknąć przycisk ![]() . W oknie
zostaną wyświetlone dodatkowo warstwy WFS dostępne pod wprowadzonym adresem:
. W oknie
zostaną wyświetlone dodatkowo warstwy WFS dostępne pod wprowadzonym adresem:
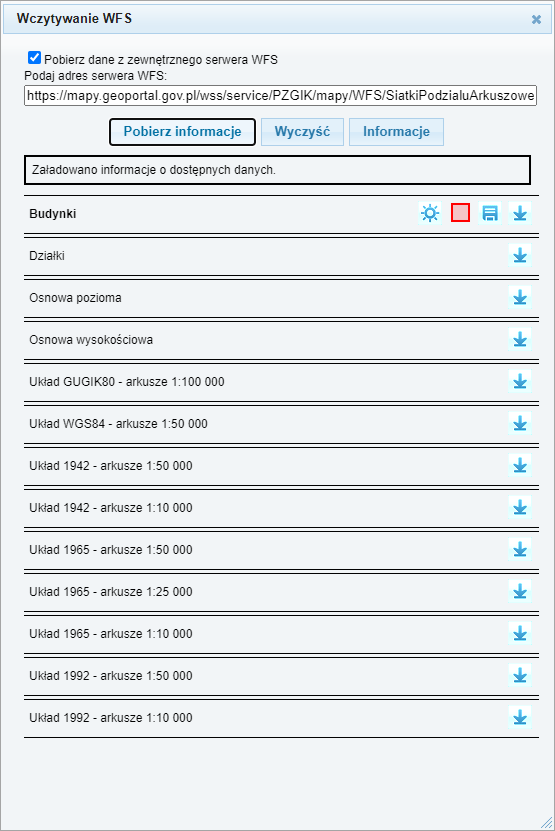
Pliki DXF
W
celu odczytania pliku DXF należy rozwinąć listwę ![]() , a następnie
wybrać przycisk
, a następnie
wybrać przycisk ![]() . Pojawi się okno:
. Pojawi się okno:
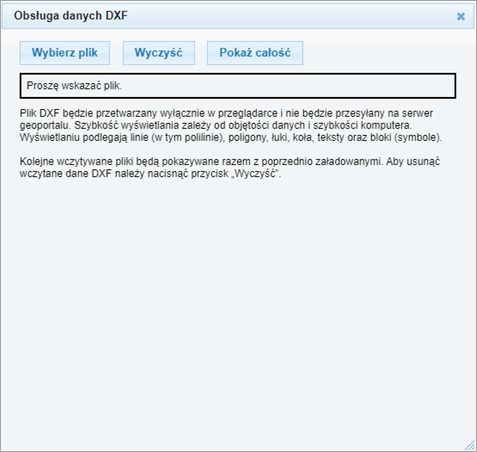
Należy
w nim za pomocą przycisku ![]() wskazać ścieżkę do pliku DXF. Po otwarciu
pliku załaduje się on w postaci listy warstw:
wskazać ścieżkę do pliku DXF. Po otwarciu
pliku załaduje się on w postaci listy warstw:
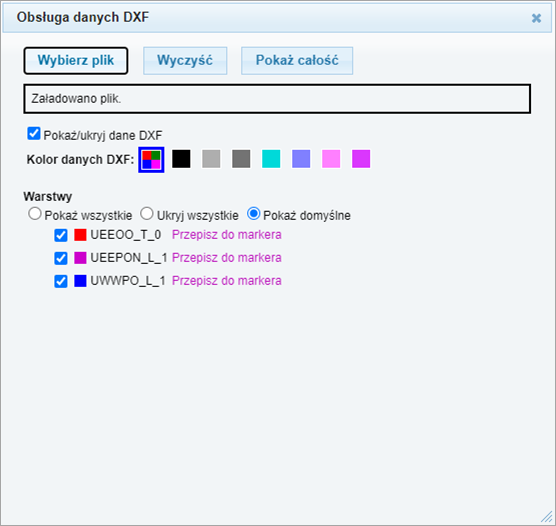
Po
otwarciu pliku mapa automatycznie zostanie spozycjonowana na jego zakresie. Po
jej przesunięciu, aby odszukać plik na mapie wystarczy w oknie zarządzania
plikiem DXF kliknąć przycisk ![]() .
.
Domyślnie
plik po otwarciu przyjmuje kolorystykę zapisaną w swojej strukturze. Na
potrzeby bieżącej pracy można zmienić wyświetlanie wszystkich elementów na
jeden kolor, wybierając kolor dostępny w polu ![]() .
Aby wyłączyć widoczność wybranych warstw z plików DXF należy posłużyć się
zaznaczeniem z lewej strony listwy warstw
.
Aby wyłączyć widoczność wybranych warstw z plików DXF należy posłużyć się
zaznaczeniem z lewej strony listwy warstw ![]() .
.
W
celu ukrycia lub pokazania wszystkich dostępnych warstw można również
wykorzystać przyciski ![]() lub
lub ![]() .
.
Po
kliknięciu przycisku ![]() dane z wybranej warstwy oznaczają się na
mapie markerem pomiaru powierzchni.
dane z wybranej warstwy oznaczają się na
mapie markerem pomiaru powierzchni.